Mit dem Zoom Chat können Sie Text, Screenshots, Bilder, Dateien, Audio- und Videonachrichten, Emojis und Chat-Reaktionen an einen Chat oder Kanal senden. Diese Funktionen sind für Chats sowohl mit erweiterter Verschlüsselung als auch mit Standardverschlüsselung verfügbar.
Sie können auch Videodateien über Chat senden und abspielen (im Zoom Desktop Client und der Mobile App).
Hinweis: Die maximal unterstützte Dateigröße beträgt 512 MB.
Voraussetzungen für das Senden von Bildschirmaufnahmen, Dateien oder Reaktionen
Bildschirmaufnahme, Dateiübertragung und Reaktionen
- Zoom Desktop Client für Windows, macOS oder Linux: Version 5.2.0 oder höher
- Zoom Mobile App für Android oder iOS: Version 5.2.0 oder höher
- Vom Administrator aktivierte Chat-Funktionen
- Melden Sie sich bei der Zoom Desktop App an.
- Öffnen Sie den Chat, an den Sie den Screenshot, das Bild oder die Datei senden möchten. So beginnen Sie einen neuen Chat:
- Klicken Sie auf das Symbol Hinzufügen
 neben Zuletzt verwendet, um einen neuen Chat mit einem Ihrer Kontakte zu beginnen.
neben Zuletzt verwendet, um einen neuen Chat mit einem Ihrer Kontakte zu beginnen. - Klicken Sie unter Zuletzt verwendet auf einen Kontakt, um den Chatverlauf anzuzeigen und den Chat fortzusetzen. Kontakte haben ein Statussymbol vor ihrem Namen.

- Klicken Sie unter Zuletzt verwendet auf einen Kanal (gekennzeichnet durch das Gruppensymbol vor dem Namen), um den Chatverlauf des Kanals anzuzeigen und Nachrichten an Kanalmitglieder zu senden.

- Bewegen Sie den Mauszeiger auf der Registerkarte Kontakte
 über den Namen eines Kontakts und klicken Sie auf das Chatsymbol
über den Namen eines Kontakts und klicken Sie auf das Chatsymbol  .
.
- Klicken Sie auf das Symbol Hinzufügen
- Folgen Sie den Anweisungen eines der nachstehenden Abschnitte je nachdem, was Sie senden möchten:
Senden eines Screenshots
- Klicken Sie auf
 Screenshot oberhalb des Chatfeldes.
Screenshot oberhalb des Chatfeldes. - Wählen Sie per Klicken und Ziehen mit der Maus den Bereich des Bildschirms aus, den Sie erfassen möchten, und fügen Sie dann zusätzliche Anmerkungen wie Pfeile, Linien, Kästen oder Text hinzu.

- Klicken Sie auf Aufnehmen. Der gewünschte Inhalt wird anschließend in Ihrem Chat-Fenster angezeigt.
- (Optional) Fügen Sie dem Screenshot nach Bedarf einen Text hinzu.
- Drücken Sie zum Senden die Eingabetaste.

Senden einer Datei
- Klicken Sie auf
 Datei oberhalb des Chatfeldes, oder klicken Sie auf die Datei und ziehen Sie sie in das Chatfeld.
Datei oberhalb des Chatfeldes, oder klicken Sie auf die Datei und ziehen Sie sie in das Chatfeld. - Wählen Sie die Dateiquelle aus.
Hinweis: Sie können auch einen Dienst eines Drittanbieters auswählen, sofern Ihr Admin die Integration von Dateifreigabe-Diensten aktiviert hat. - Durchsuchen Sie das Dateisystem und wählen Sie die Datei aus, die Sie senden möchten.
Wenn die Datei hochgeladen wurde, klicken Sie auf ×, wenn Sie das Hochladen abbrechen möchten. - (Optional) Fügen Sie der Datei nach Bedarf einen Text hinzu.
- Drücken Sie zum Senden die Eingabetaste.
Im Chat-Fenster werden der Dateiname und ein grünes Kontrollkästchen angezeigt, welches die erfolgreiche Übertragung signalisiert. Wenn Sie ein Bild gesendet haben, wird es direkt im Chat angezeigt.
Hinweis: Beim Senden einer Videodatei können Empfänger das Video direkt im Chat-Fenster abspielen.
Geburtstagsreaktion
Geben Sie im Chatfeld Happy Birthday ein. Die Reaktion wird kurz in Ihrem Chatfenster angezeigt.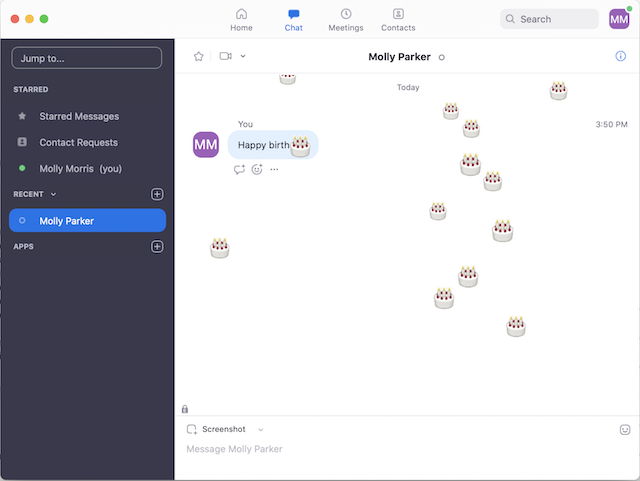
- Melden Sie sich bei der Zoom Desktop App an.
- Öffnen Sie den Chat, an den Sie den Screenshot, das Bild oder die Datei senden möchten. So beginnen Sie einen neuen Chat:
- Klicken Sie auf das Symbol Hinzufügen
 neben Zuletzt verwendet, um einen neuen Chat mit einem Ihrer Kontakte zu beginnen.
neben Zuletzt verwendet, um einen neuen Chat mit einem Ihrer Kontakte zu beginnen. - Klicken Sie unter Zuletzt verwendet auf einen Kontakt, um den Chatverlauf anzuzeigen und den Chat fortzusetzen. Kontakte haben ein Statussymbol vor ihrem Namen.

- Klicken Sie unter Zuletzt verwendet auf einen Kanal (gekennzeichnet durch das Gruppensymbol vor dem Namen), um den Chatverlauf des Kanals anzuzeigen und Nachrichten an Kanalmitglieder zu senden.

- Bewegen Sie den Mauszeiger auf der Registerkarte Kontakte
 über den Namen eines Kontakts und klicken Sie auf das Chatsymbol
über den Namen eines Kontakts und klicken Sie auf das Chatsymbol  .
.
- Klicken Sie auf das Symbol Hinzufügen
- Folgen Sie den Anweisungen eines der nachstehenden Abschnitte je nachdem, was Sie senden möchten:
Senden eines Screenshots
- Klicken Sie auf
 Screenshot oberhalb des Chatfeldes.
Screenshot oberhalb des Chatfeldes. - Wählen Sie per Klicken und Ziehen mit der Maus den Bereich des Bildschirms aus, den Sie erfassen möchten.

- Klicken Sie auf Absenden. Der gewünschte Inhalt wird anschließend in Ihrem Chat-Fenster angezeigt.

Senden einer Datei
- Klicken Sie auf
 Datei oberhalb des Chatfeldes, oder klicken Sie auf die Datei und ziehen Sie sie in das Chatfeld.
Datei oberhalb des Chatfeldes, oder klicken Sie auf die Datei und ziehen Sie sie in das Chatfeld. - Wählen Sie die Dateiquelle aus.
- Durchsuchen Sie das Dateisystem und wählen Sie die Datei aus, die Sie senden möchten.
Wenn die Datei hochgeladen wurde, klicken Sie auf ×, wenn Sie das Hochladen abbrechen möchten. - Drücken Sie auf Öffnen, um die ausgewählte Datei zu senden.
Im Chat-Fenster werden der Dateiname und ein grünes Kontrollkästchen angezeigt, welches die erfolgreiche Übertragung signalisiert. Wenn Sie ein Bild gesendet haben, wird das Bild direkt im Chat angezeigt.
Geburtstagsreaktion
Geben Sie im Chatfeld Happy Birthday ein. Die Reaktion wird kurz in Ihrem Chatfenster angezeigt.
- Melden Sie sich in der Zoom Mobile App an.
- Öffnen Sie den Chat, an den Sie den Screenshot, das Bild oder die Datei senden möchten. So beginnen Sie einen neuen Chat:
- Tippen Sie auf das Bleistiftsymbol
 in der oberen rechten Ecke des Bildschirms Treffen und Chatten.
in der oberen rechten Ecke des Bildschirms Treffen und Chatten. - Tippen Sie auf Kontakte, dann auf den Namen eines Kontakts und anschließend auf Chat.
- Tippen Sie auf das Bleistiftsymbol
Senden eines Screenshots
Um einen Screenshot zu senden, müssen Sie einen Screenshot auf Ihrem Gerät erstellen und anschließend die nachstehenden Schritte zum Senden eines Bildes befolgen.
Senden eines Bildes
- Tippen Sie auf das Pluszeichen
 .
. - Tippen Sie auf Fotoalbum
 .
. - Tippen Sie auf den Kreis im jeweiligen Bild, um es auszuwählen.
- Tippen Sie auf Fertig.
Das Bild/die Bilder werden umgehend an den Kontakt oder den Kanal gesendet.
Verwenden der Kamera zum Aufnehmen und Senden eines Fotos
- Tippen Sie auf das Pluszeichen
 .
. - Tippen Sie auf Foto aufnehmen
 .
. - Verwenden Sie die Kamera, um ein Foto mit der integrierten Kamera des Telefons aufzunehmen.
- Tippen Sie zum Senden auf Bestätigen oder auf Erneut aufnehmen, um ein neues Foto zu machen.
Das Bild bzw. die Bilder werden umgehend an den Kontakt oder Kanal gesendet.
Senden einer Datei
- Tippen Sie auf das Pluszeichen
 .
. - Tippen Sie auf Datei senden
 .
. - Tippen Sie auf den Speicherort der Datei.

- Durchsuchen Sie das Dateisystem und tippen Sie auf die Datei, die Sie senden möchten. Wenn Sie einen Drittanbieterdienst wie Dropbox auswählen, werden Sie aufgefordert, sich anzumelden und Zoom Zugriff auf Ihr Konto zu gewähren.
- Tippen Sie auf Senden.
- Das zu sendende Element wird im Chat-Fenster mit Namen und einem Kontrollkästchen angezeigt, das eine erfolgreiche Sendung angibt.

Hinweis: Beim Senden einer Videodatei können Empfänger das Video direkt im Chat-Fenster abspielen.
Geburtstagsreaktion
Geben Sie im Chatfeld Happy Birthday ein. Die Reaktion wird kurz in Ihrem Chatfenster angezeigt.

- Melden Sie sich in der Zoom Mobile App an.
- Öffnen Sie den Chat, an den Sie den Screenshot, das Bild oder die Datei senden möchten. So beginnen Sie einen neuen Chat:
- Tippen Sie auf das Bleistiftsymbol
 in der oberen rechten Ecke des Bildschirms Treffen und Chatten .
in der oberen rechten Ecke des Bildschirms Treffen und Chatten . - Tippen Sie auf Kontakte, dann auf den Namen eines Kontakts und anschließend auf Chat.
- Tippen Sie auf das Bleistiftsymbol
Senden eines Screenshots
Um einen Screenshot zu senden, müssen Sie einen Screenshot auf Ihrem Gerät erstellen und anschließend die nachstehenden Schritte zum Senden eines Bildes befolgen. Auf den meisten Geräten müssen die Home-Taste und die Einschalttaste gleichzeitig gedrückt werden. Drücken Sie auf dem iPhone X die Einschalttaste und die Taste „Lautstärke erhöhen“ gleichzeitig.
Senden eines Bildes
- Tippen Sie auf das Pluszeichen
 .
. - Tippen Sie auf Fotoalbum
 .
. - Tippen Sie auf den Kreis im jeweiligen Bild, um es auszuwählen.
- Tippen Sie auf Fertig.
- (Optional) Fügen Sie dem Screenshot nach Bedarf einen Text hinzu.
- Tippen Sie auf das Symbol Senden
 .
.
Verwenden der Kamera zum Aufnehmen und Senden eines Fotos
- Tippen Sie auf das Pluszeichen
 .
. - Tippen Sie auf Foto aufnehmen
 .
. - Verwenden Sie die Kamera, um ein Foto mit der integrierten Kamera des Telefons aufzunehmen.
- Tippen Sie auf Foto verwenden oder Erneut aufnehmen.
- (Optional) Fügen Sie dem Screenshot nach Bedarf einen Text hinzu.
- Tippen Sie auf das Symbol Senden
 .
.
Senden einer Datei
- Tippen Sie auf das Pluszeichen
 .
. - Tippen Sie auf Datei senden
 .
. - Tippen Sie auf den Speicherort der Datei.
- Tippen Sie auf die Datei, die Sie senden möchten.
- (Optional) Fügen Sie der Datei nach Bedarf einen Text hinzu.
- Tippen Sie auf das Symbol Senden
 .
.
Das zu sendende Element wird im Chat-Fenster mit Namen und einem Kontrollkästchen angezeigt, das eine erfolgreiche Sendung angibt.
Hinweis: Beim Senden einer Videodatei können Empfänger das Video direkt im Chat-Fenster abspielen.
Geburtstagsreaktion
Geben Sie im Chatfeld Happy Birthday ein. Die Reaktion wird kurz in Ihrem Chatfenster angezeigt.
 Windows |
Windows |  macOS
macOS Linux
Linux Android
Android